Google Search is chock-full of helpful features. Check out these tips
to help you find what you’re looking for faster and with better results.
1. Find information about an image – Have you ever found an image online and need to identify the location or person in the picture? You can. Simply drag the picture into the images.google.com search box.
2. Using wildcards in a phrase – Want to narrow your search to a phrase by enclosing it in quotations but not sure of the exact wording? Try using an asterisk. Example: “Lost time is never * again” will locate the phrase “lost time is never found again”. You can also use multiple asterisks, “Lost time is * * *”
3. Limit search to one site – This is especially useful for sites without a search box or with limited search functionality. Example: site:legalproductivity.com evernote, or limit to a top level domain: physics site:.edu.
4. Exclude search term – Most boolean search logic use “NOT” to exclude certain words. Use the minus sign (-) instead when performing a Google search. Example: apple -fruit
5. Limit search by title – Looking for articles on Dropbox for lawyers? Retrive more relevant results by narrowing the search to content where Dropbox and Lawyers appear in the title: allintitle: dropbox lawyers
6. Limit search to type of file – Looking for a .doc or .xls document? Limit your search using filetype:xls or filetype:doc.
7. Remove default location for a different search result – Location is one of the factors that Google uses to provide relevant search results. To change location for a different set of results, simply add the location you desire, like “united states”, “paris”, or “toronto”.
8. Search for synonyms – Add a tilde sign (~) before a word to search for synonyms of that word. Example: ~food facts – includes results for “nutrition facts”.
9. Find a Twitter handle – Include the “At” sign (@) for finding Twitter usernames. Example @rocketmatter.
10. Find related pages – Love Lifehacker.com? Find similar sites by typing related:lifehacker.com
1. Find information about an image – Have you ever found an image online and need to identify the location or person in the picture? You can. Simply drag the picture into the images.google.com search box.
2. Using wildcards in a phrase – Want to narrow your search to a phrase by enclosing it in quotations but not sure of the exact wording? Try using an asterisk. Example: “Lost time is never * again” will locate the phrase “lost time is never found again”. You can also use multiple asterisks, “Lost time is * * *”
3. Limit search to one site – This is especially useful for sites without a search box or with limited search functionality. Example: site:legalproductivity.com evernote, or limit to a top level domain: physics site:.edu.
4. Exclude search term – Most boolean search logic use “NOT” to exclude certain words. Use the minus sign (-) instead when performing a Google search. Example: apple -fruit
5. Limit search by title – Looking for articles on Dropbox for lawyers? Retrive more relevant results by narrowing the search to content where Dropbox and Lawyers appear in the title: allintitle: dropbox lawyers
6. Limit search to type of file – Looking for a .doc or .xls document? Limit your search using filetype:xls or filetype:doc.
7. Remove default location for a different search result – Location is one of the factors that Google uses to provide relevant search results. To change location for a different set of results, simply add the location you desire, like “united states”, “paris”, or “toronto”.
8. Search for synonyms – Add a tilde sign (~) before a word to search for synonyms of that word. Example: ~food facts – includes results for “nutrition facts”.
9. Find a Twitter handle – Include the “At” sign (@) for finding Twitter usernames. Example @rocketmatter.
10. Find related pages – Love Lifehacker.com? Find similar sites by typing related:lifehacker.com

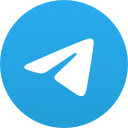
No comments:
Post a Comment